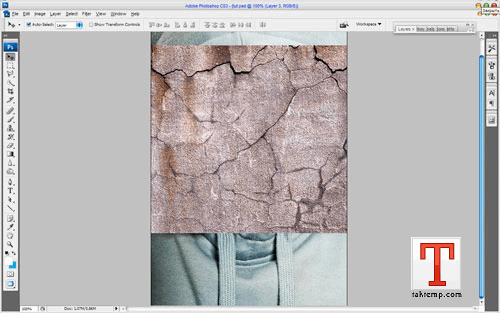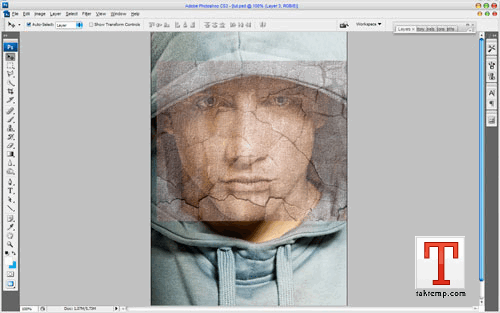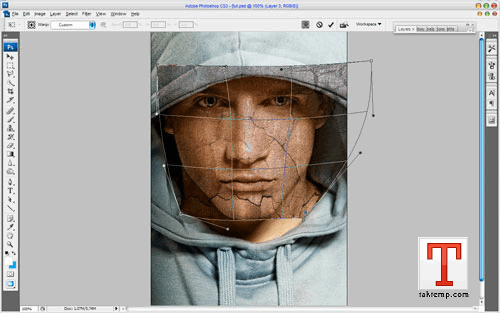|
جمعه 26 اسفند 1390برچسب:, :: 12:5 :: نويسنده : amin
نکات مثبت )چگونه میتوان یک لوگوی حرفه ای و تاثیر گذار ساخت؟

دو راه برای استفاده از حالت Perspective افزایش انتخابهای مستطیل شکل ✓☂★★ سیرجانی ها ★★☂ درباره وبلاگ  موضوعات پیوندهای روزانه پيوندها
نويسندگان |
|||||
|
|
|||||